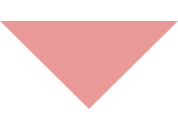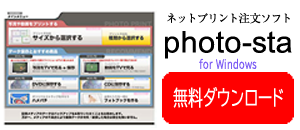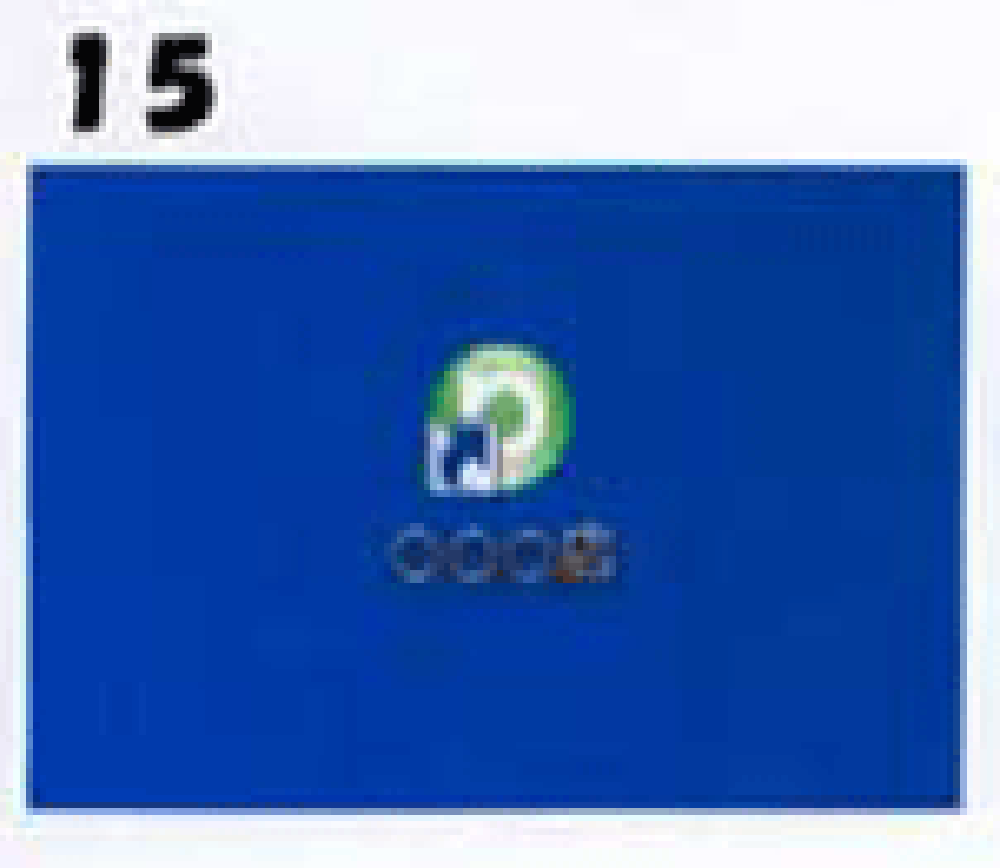インストール方法
ネットプリント注文ソフト「フォトスタ」のダウンロード
まずは無料のネットプリント注文ソフト「フォトスタ」のダウンロードを行ってください。
インストール手順はすぐ下に記載しています。ソフトの使い方は操作ガイドをご覧ください。
ネットプリント注文ソフト「フォトスタ」のインストール手順
ソフトをインストールした後は、自動更新機能でいつでも最新の発注ソフトをご利用いただけます。

1.ファイルの展開
ダウンロードした注文ソフトのzipファイルを、右クリックして「すべてを展開(展開する)」をクリックします。
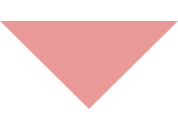

2.展開を行う
右下の「展開」ボタンをクリックします。
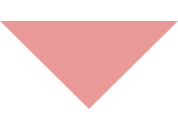
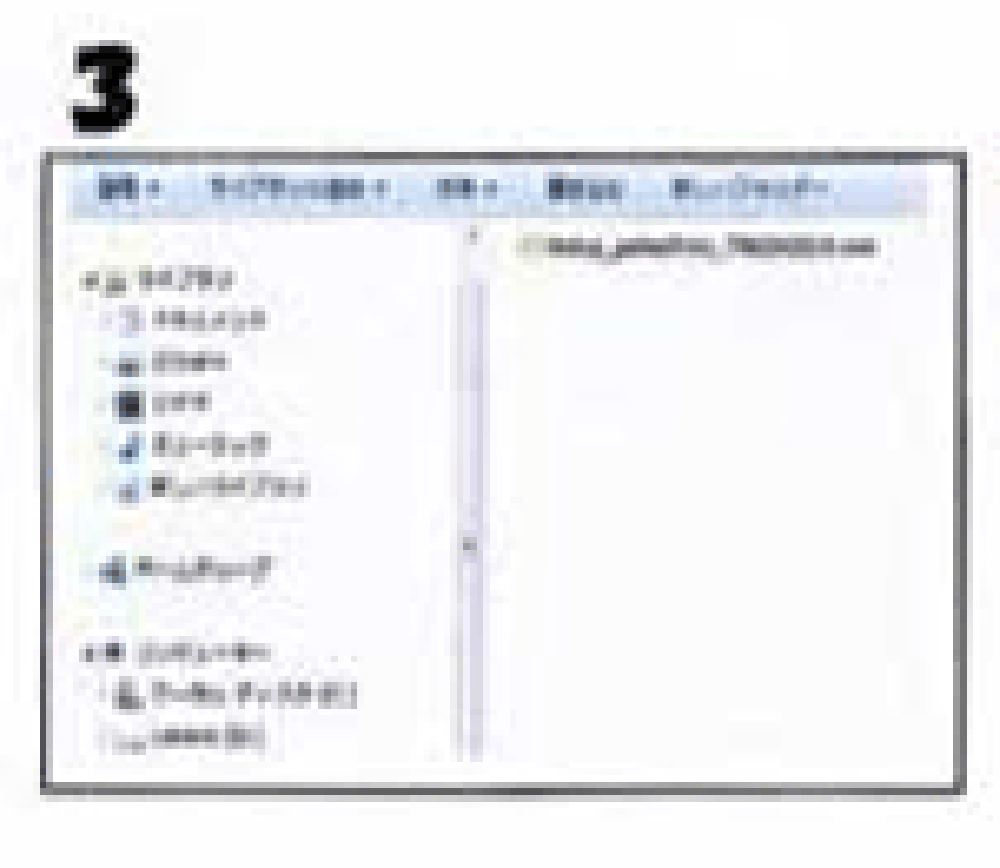
3.セットアップファイルを選択
展開(解凍)して出来たSetup_psNetPrint,・・・をダブルクリックします。
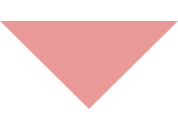
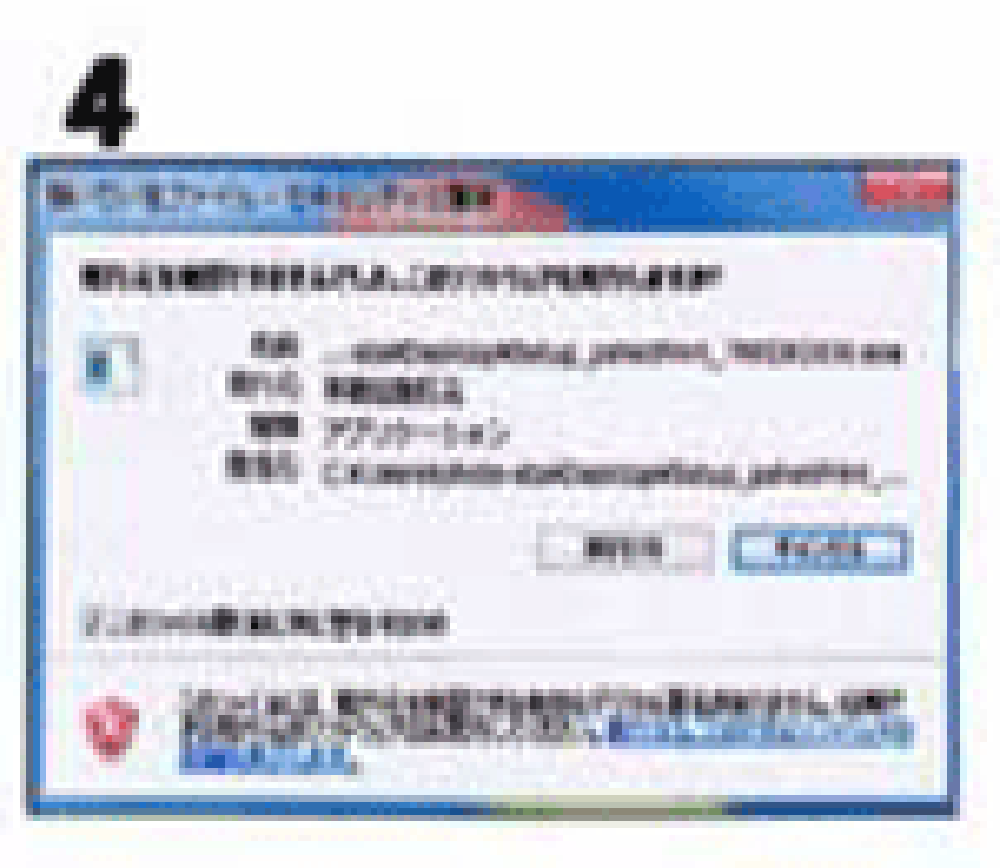
4.セットアップ実行
「実行」ボタンをクリックします。
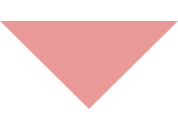
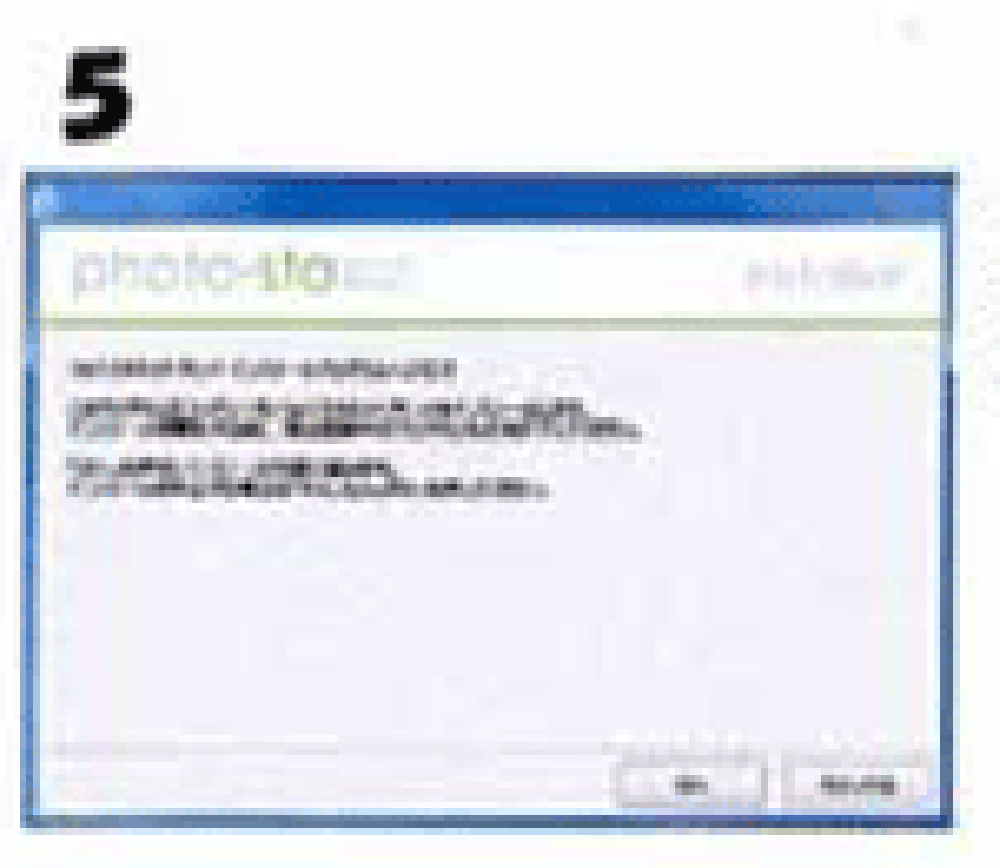
5.実行の続き
右下の「次へ」ボタンをクリックします。
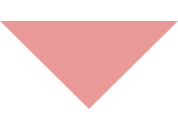
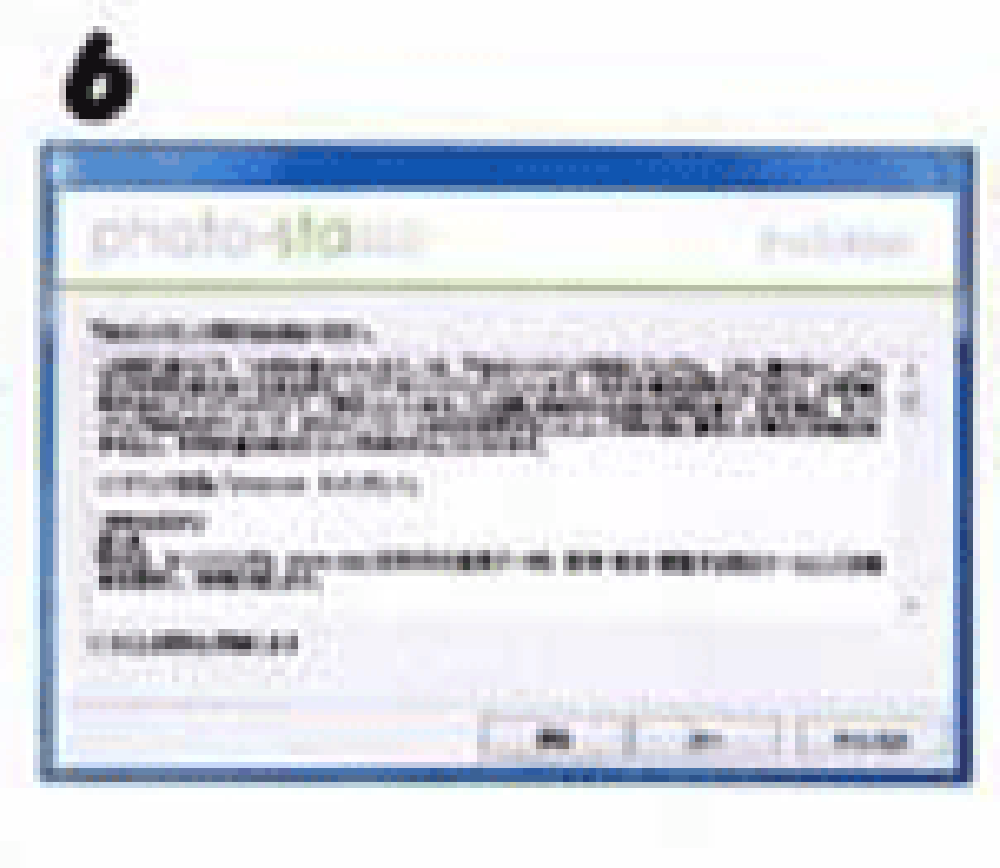
6.ライセンスの同意
ライセンス契約を一読後、「以上の契約に同意します」にチェックを入れ、右下の「次へ」をクリックします。
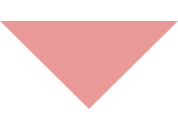

7.インストール先の確認
インストール先を確認して、右下の「次へ」をクリックします。
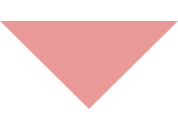

8.インストール先フォルダの作成
インストールフォルダを作成しますので、「はい」をクリックし、右下の「次へ」をクリックします。
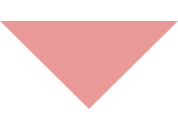
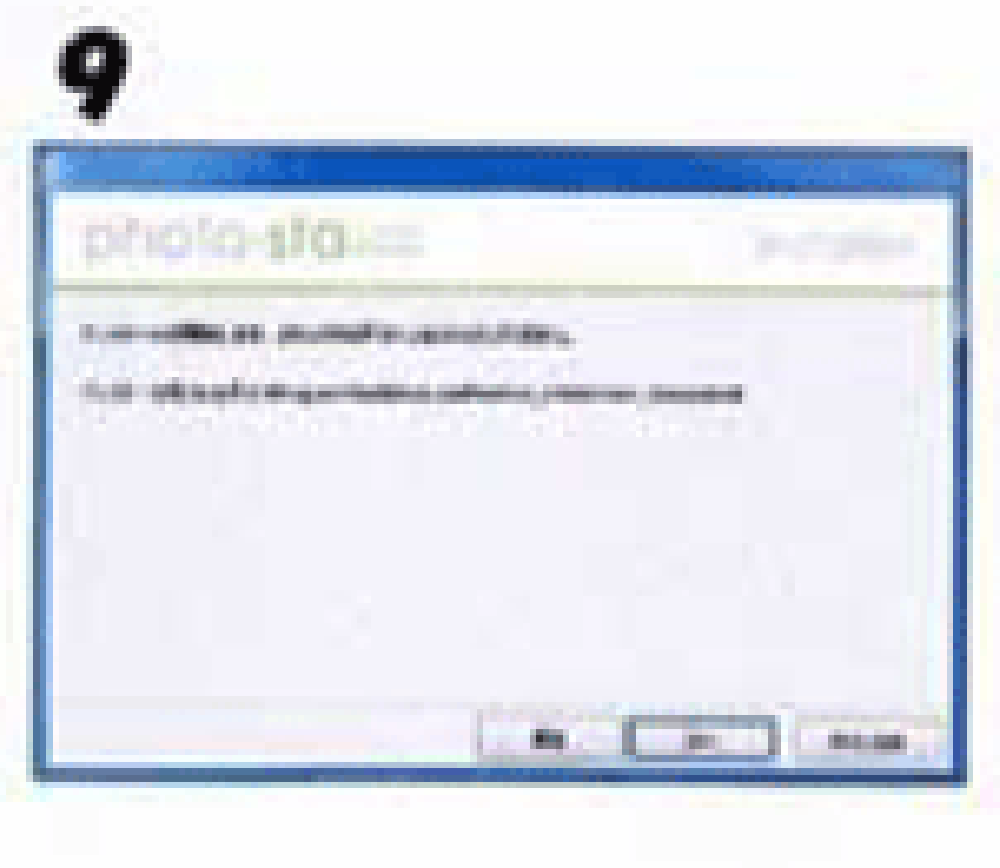
9.インストール開始
インストールを開始しますので、右下の「次へ」をクリックします。
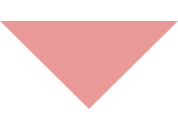
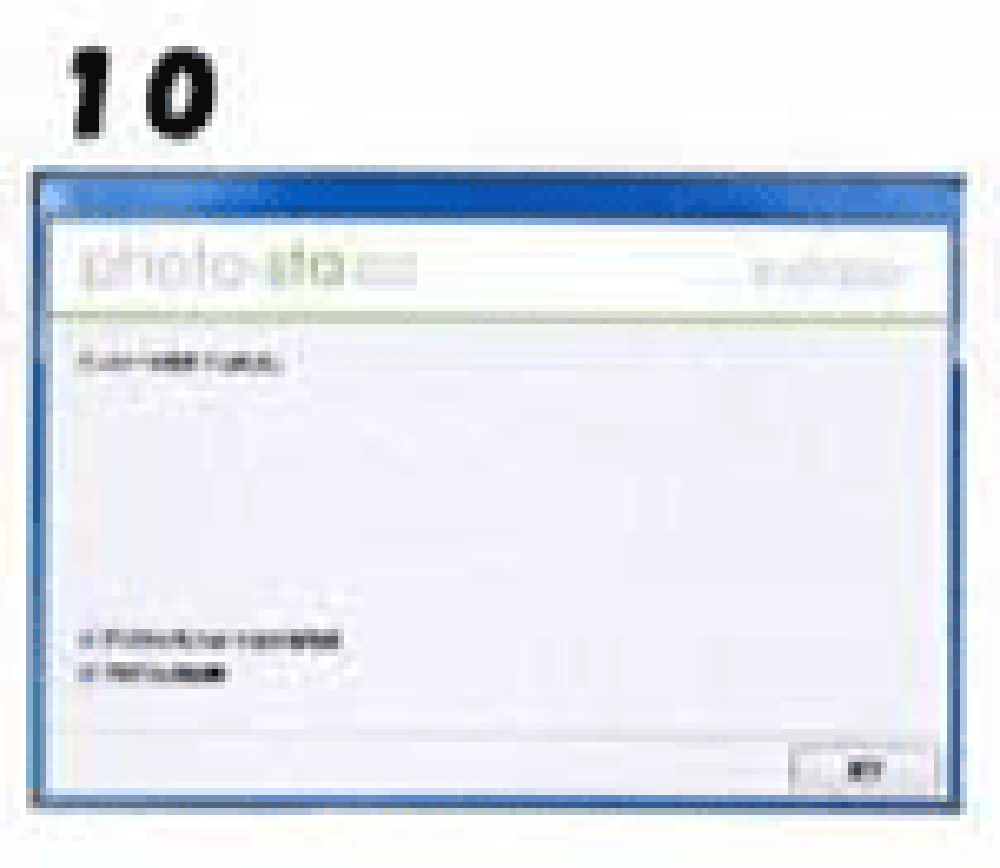
10.インストール完了
インストールが完了しましたので、右下の「完了」をクリックします。
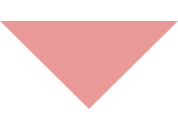
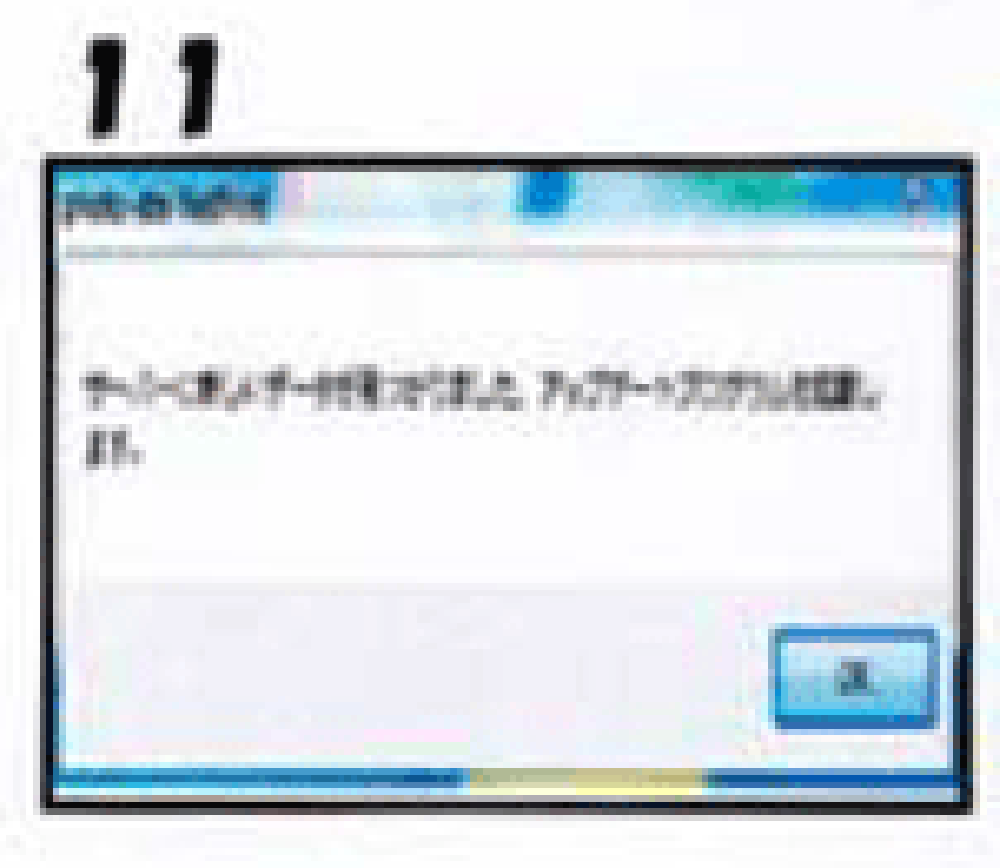
11.アップデートプログラムの起動
アップデートプログラムを起動しますので、右下の「OK」をクリックします。
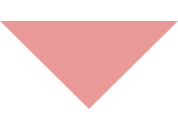
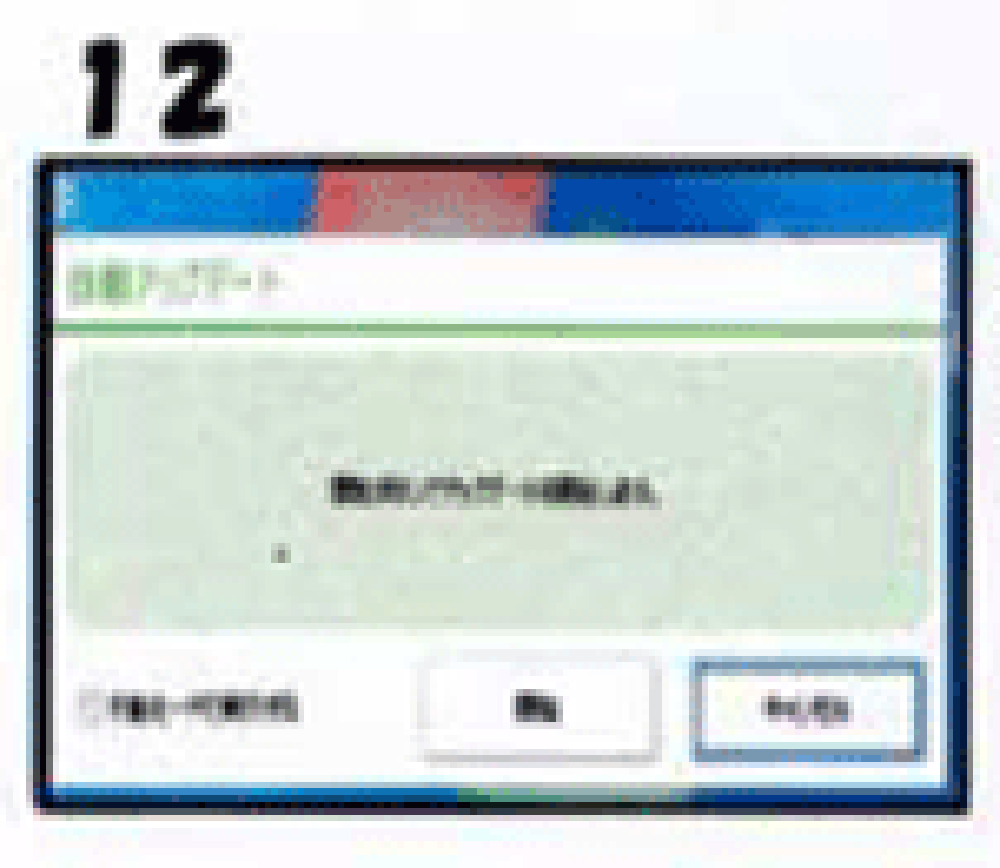
12.アップデート(自動更新)を開始
アップデート(自動更新)を開始しますので、「開始」ボタンをクリックします。
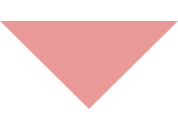
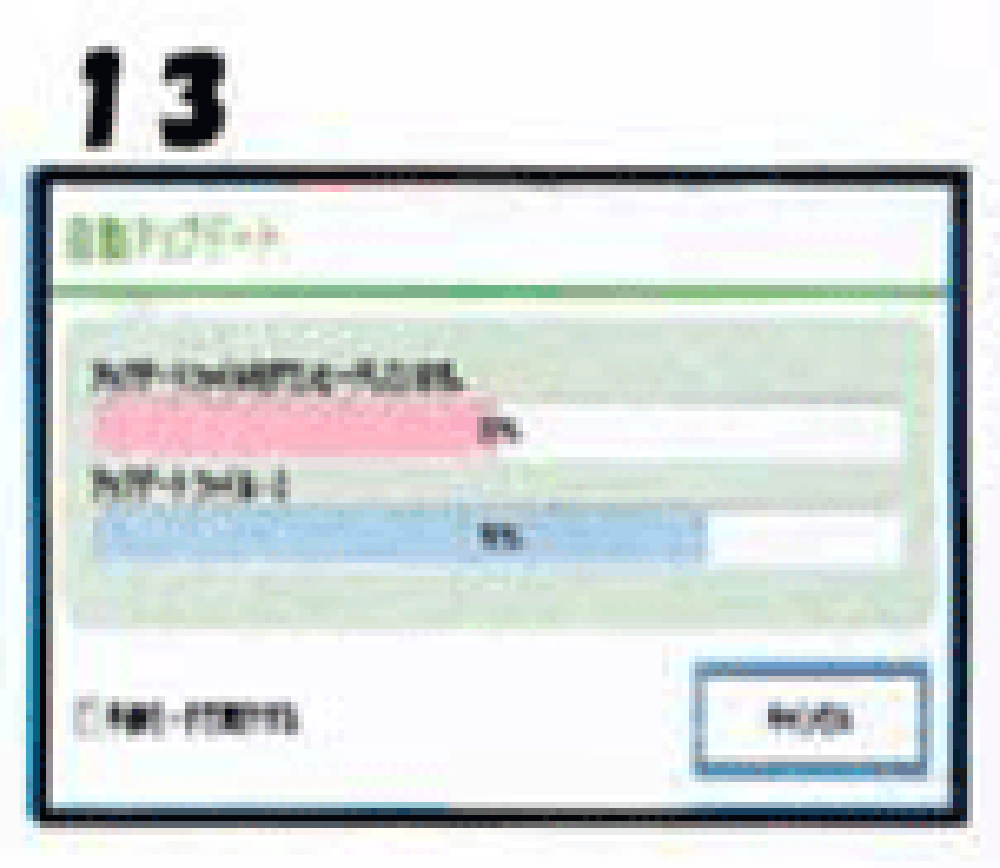
13.自動アップデート中
通信回線の状況によって、アップデートに数分かかります。
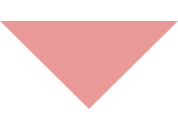
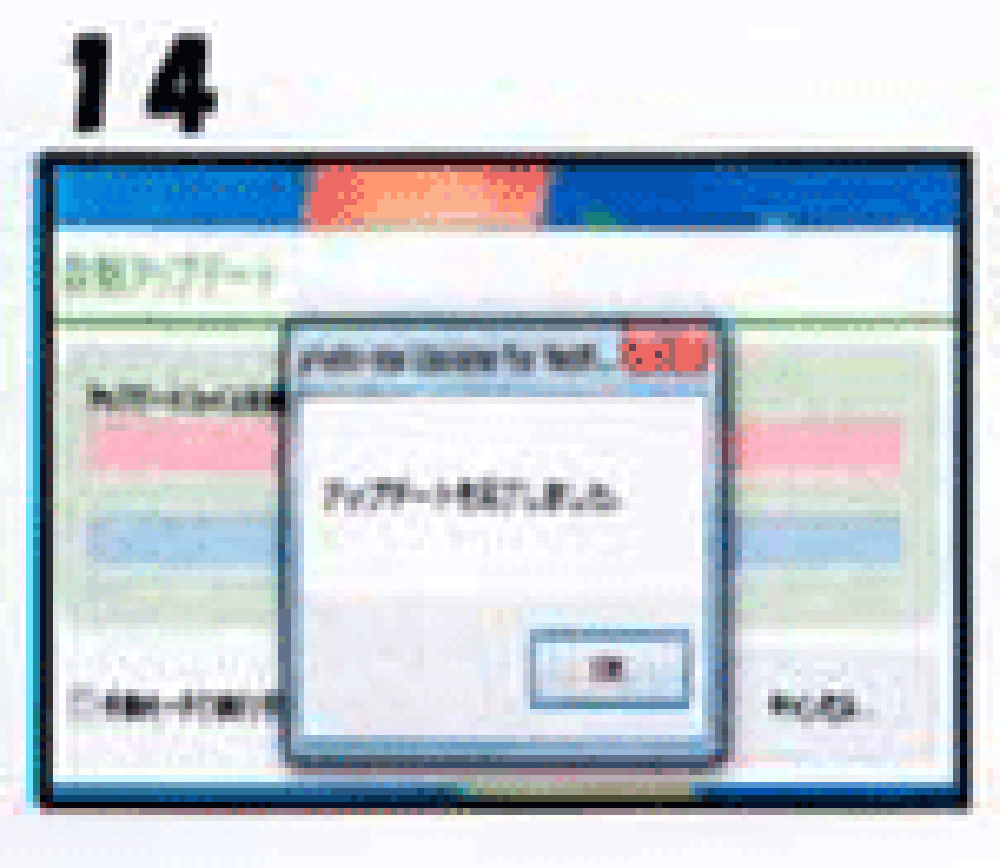
14.アップデート完了
アップデートが完了しましたら、右下の「OK」ボタンをクリックします。